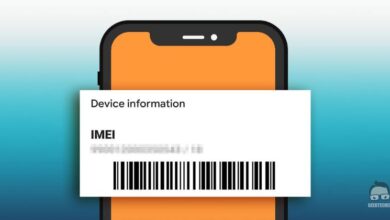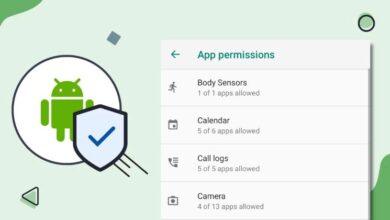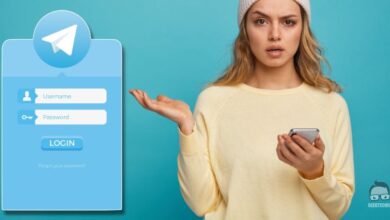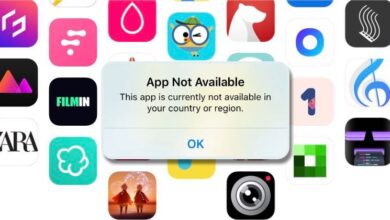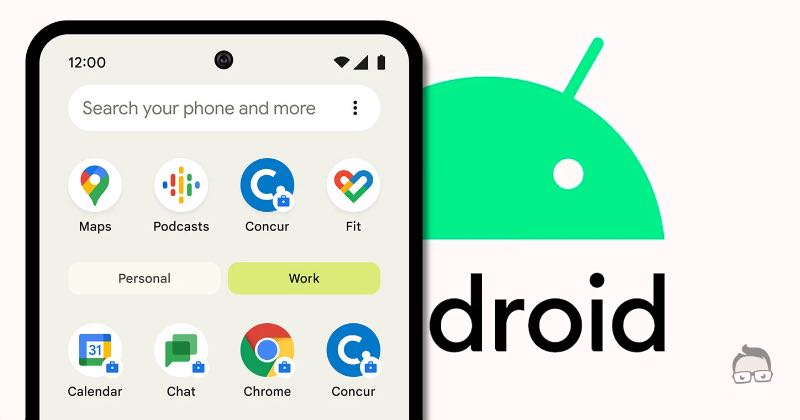
Simple Ways to Change Default Apps on Android
Your Android device is a powerful tool, and customizing it can enhance its usability. Changing default apps lets you take control of how your phone handles tasks, ensuring it aligns perfectly with your needs.
In this guide, you’ll learn everything about managing default apps on Android, from changing file associations to setting preferred apps for payments and daily tasks. Let’s dive into the details!
How to Change a Default App on Android

Default apps automatically handle specific tasks on your device. For example, your default browser opens links, and your default player opens media files. But what if these choices no longer suit your needs?
Here’s a step-by-step process to switch default apps on Android:
- Access Your Settings: Open the “Settings” app and locate the “Apps” or “Apps & Notifications” section.
- Find the Default Apps Menu: In this section, look for “Choose Default Apps.”
- Select the App Type: Pick the category, such as browser, messaging, or calling apps.
- Choose a New Default: Select your preferred app from the list to set it as the default.
- Clear Existing Defaults (Optional): If the current default app doesn’t suit you, tap “Clear Defaults” for that app before selecting a new one.
By following these steps, you can easily customize your Android experience to better match your preferences.
How to Change File Associations on Android
File associations determine which app opens a specific file type, such as PDFs or videos. Adjusting these associations is simple and ensures the best apps handle your files.
- Navigate to Settings: Open “Settings” and tap “Apps.”
- Find the Associated App: Locate the app currently set as the default for a file type.
- Access App Details: Tap on the app to view its details and scroll to “Open by Default.”
- Clear Defaults: Select “Clear Defaults” to remove the current association.
- Set a New Default: Open a file of the desired type, choose your preferred app when prompted, and tap “Always.”
Managing file associations lets you ensure every file opens in the app best suited for the job.
How to Change the Default Payment App
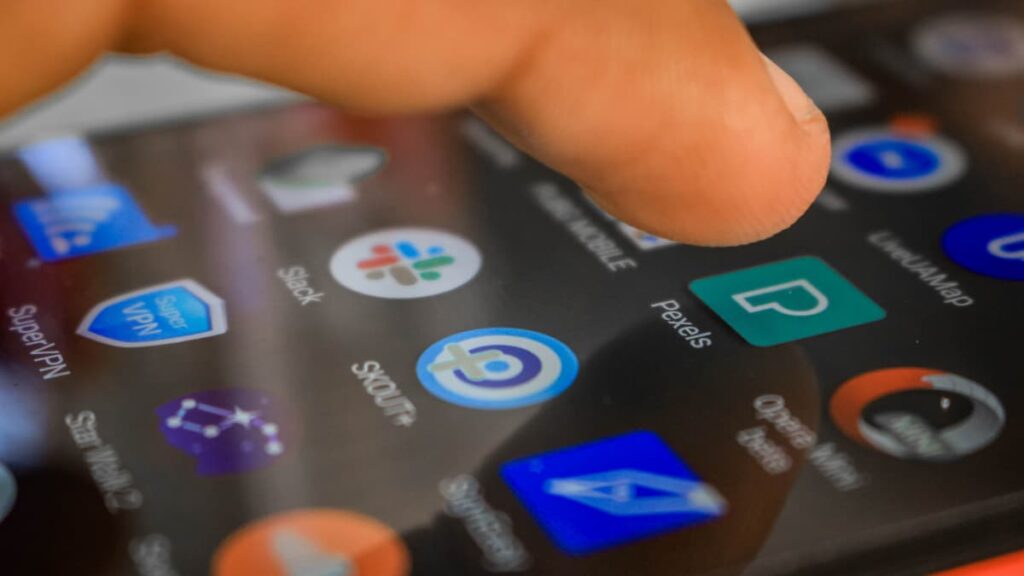
Your default payment app determines how you make contactless purchases. Setting the right app ensures smooth transactions. Here’s how to do it:
- Open Settings: Go to “Settings” and navigate to “Connections” or “NFC & Payment.”
- Choose Payment Preferences: Tap “Contactless Payments” or “Tap & Pay.”
- Select a Payment App: Choose your preferred app from the list.
- Enable NFC: Ensure NFC is turned on for contactless payments to work.
- Test Your Setup: Make a small payment to confirm everything is functioning correctly.
Switching your default payment app optimizes your device for seamless transactions.
Benefits of Customizing Default Apps on Android
Customizing default apps offers numerous benefits:
- Enhanced Usability: Tailor your device to meet your exact needs.
- Improved Efficiency: Save time by using apps you’re most comfortable with.
- Personalized Experience: Make your phone truly yours with preferred settings.
Taking control of your Android’s default apps simplifies your daily routine and makes the device more intuitive to use.
Final Thoughts
Changing default apps on Android is an easy way to personalize your device. From switching browsers to adjusting file associations, these tweaks improve usability and ensure your device works for you.
Take charge of your phone today and experience the benefits of a customized Android.