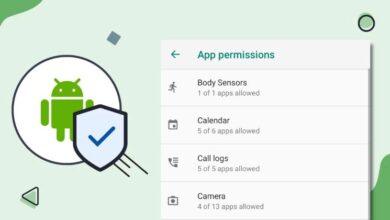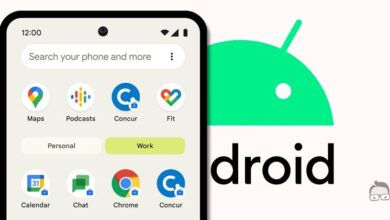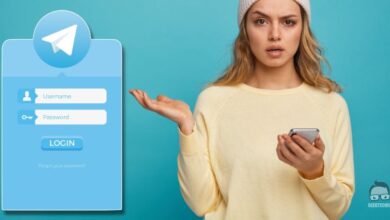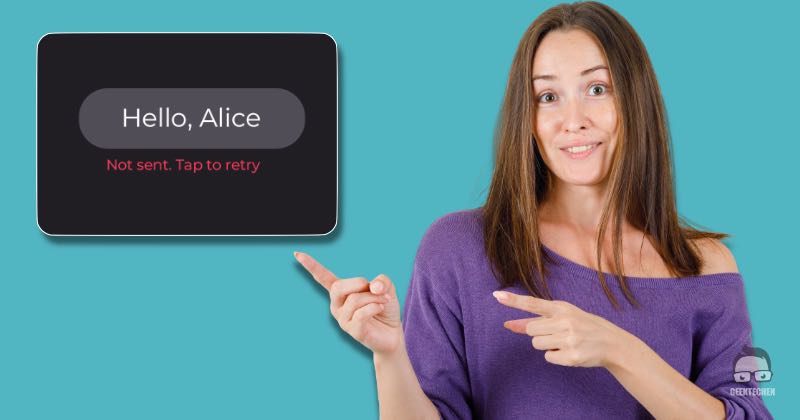
Android Messages Not Sending? Fix It Fast with These Tips
When Android messages not sending becomes a frequent issue, it can leave you feeling disconnected and frustrated. However, resolving this problem is often easier than you might think, especially with the right strategies at hand. In this guide, we provide practical solutions that range from tackling connectivity issues to adjusting app settings, ensuring that your messaging experience returns to normal with minimal hassle.
Understanding Why Your Android Phone Isn’t Sending Text Messages
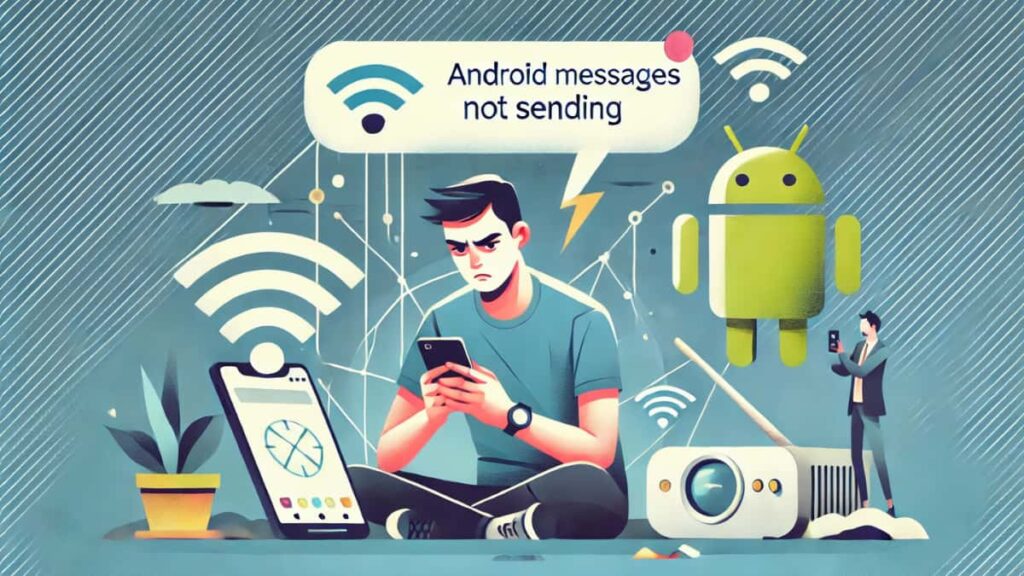
Text messaging is a vital means of communication, and when it fails, it can be highly disruptive. There are multiple reasons why your Android device might not send messages, including network issues, software glitches, or incorrect app configurations. It’s essential to identify the root of the problem to fix it quickly.
In many cases, poor signal strength or temporary network outages can be the cause. Verifying your network connection is the first logical step. If the problem persists, it may also be due to outdated app settings or app permissions that restrict the functionality of the messaging app. Sometimes, carrier restrictions or issues with the SIM card can be contributing factors.
Simple Fixes for Android Text Message Problems
The good news is that there are straightforward steps you can take to troubleshoot messaging issues on your Android device. By following these practical solutions, you can restore your ability to send messages efficiently.
Step 1: Check Your Network Connection
A weak network connection is often the most common reason why messages fail to send. Before diving into more complex solutions, check your device’s signal strength by looking at the signal bars. If the signal is weak or nonexistent, try moving to a location with better coverage to improve the connection.
If your signal is still not strong enough, try toggling airplane mode. This can refresh your connection and help your device reconnect to a stronger network. A simple restart of your phone can also resolve minor connectivity issues by clearing temporary glitches.
Additionally, ensure that mobile data is enabled or that your phone is connected to a reliable Wi-Fi network, as many messaging apps require an active internet connection to send messages successfully. Lastly, outdated carrier settings could affect your device’s connectivity, so check for any available updates in your network settings or reach out to your carrier for assistance.
Step 2: Review Your Messaging App Settings
Sometimes, the issue might lie within the settings of your messaging app. Incorrect permissions, misconfigured settings, or default app issues can prevent messages from sending. To check this, navigate to the settings on your device and ensure that the app has all the necessary permissions enabled, such as access to SMS, storage, and contacts.
Make sure your preferred messaging app is set as the default. This helps avoid conflicts between apps and ensures the correct one is being used for sending messages. Additionally, verify that your SMS and MMS settings within the app are properly configured. Check that notifications are enabled, so you don’t miss incoming messages or encounter delivery problems.
Step 3: Clear the App Cache and Data
Corrupted or outdated cache data can sometimes interfere with the functionality of your messaging app. To clear this, head to your device’s Settings > Apps > [Your App] > Storage, and tap on Clear Cache. This removes temporary files that might be causing disruptions. If clearing the cache does not resolve the problem, consider clearing the app data. Be aware that this action will reset the app to its default settings, so backing up important conversations is advised.
Once the cache and data have been cleared, restart your messaging app and send a test message to ensure that the issue has been resolved. Updating your app after clearing its data can also help, as updates typically fix bugs and improve compatibility.
Step 4: Update or Reinstall Your Messaging App
Outdated apps can be a source of various issues, including problems with sending text messages. If your Android messaging app is not working properly, first check for updates in the Google Play Store. An updated version of the app can fix bugs and improve performance.
If updating the app does not solve the issue, try uninstalling and reinstalling the app. To do this, press and hold the app icon, select Uninstall, and then confirm. After that, go to the Play Store, search for the app, and reinstall it. This ensures that you are using the most recent version of the app without any corrupted files.
After reinstalling, restart your phone to help the new version integrate seamlessly. Once everything is set up, double-check that permissions and settings are correct to guarantee smooth performance.
Why Your Android Messages May Not Be Delivering

There are several reasons why your text messages may not be delivered on Android. A weak signal or network outage can prevent messages from being sent. Issues with carrier settings, misconfigured message center numbers, or problems with the recipient’s phone can also be contributing factors. Ensuring your network connection is stable and that your app and carrier settings are updated will help maintain consistent message delivery.
Occasionally, a simple oversight, such as incorrect contact information or the recipient’s phone blocking messages, can be the problem. Other times, storage limitations on your device or the recipient’s phone may block the delivery of messages. Freeing up space and managing storage efficiently can prevent these types of issues.
Final Thoughts
Fixing issues with sending messages on Android is usually straightforward when you follow the right approach. Whether it involves checking network connectivity, updating your app, or adjusting your device’s settings, these steps can help restore your messaging functionality. With these solutions, you can quickly get back to sending and receiving messages without interruptions.