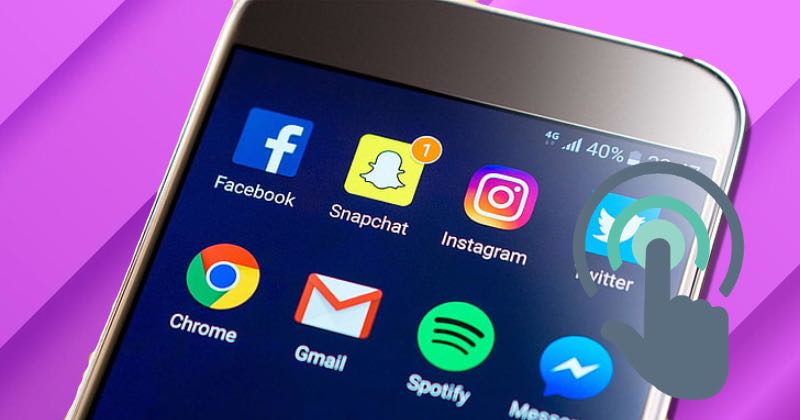
How to change the default app to open a file on Android
Customizing the mobile OS, for example, when opening a file on Android, is a nice feature and one of the most valued by users. And one of the most effective ways to maximize this experience is to modify the system’s default application to view different elements, such as images or documents.
For this reason, in this article we will explore in detail the steps you need to follow to modify the default application of the Android operating system in order to open a file. In any case, we will cover the most basic concepts and advanced alternatives.
Open a file on Android: steps to change the default app
Many of the default applications in the operating system come selected by default to carry out certain actions. For example, if you decide to open a file on Android, such as an image, the mobile OS can do so through the Gallery or any app with similar functions that you have installed on your cell phone.
Some common examples of default applications include:
- Email apps. Outlook or Gmail.
- Web browsers. Edge, Chrome or Firefox.
- Music players. Spotify.
- Messaging apps. Telegram or WhatsApp.
Thanks to this feature, you can get a simplified user experience and avoid having to constantly choose programs to open files or links. However, it is also possible to set your personal preferences and you just need to follow a few steps. Let’s see:
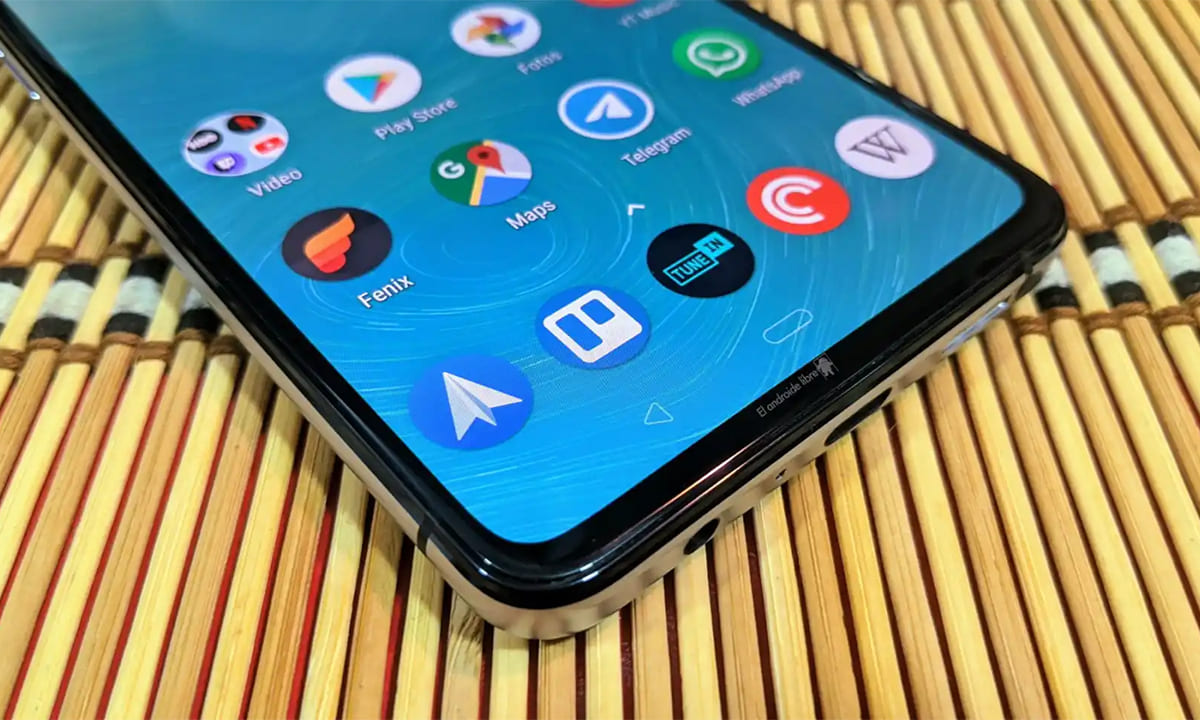
1. Access the system settings
The first thing you need to do is open the “Settings” app. To do this, look for the gear-shaped icon in the main menu of your cell phone. You can also scroll down and wait for the drop-down menu to appear to find the related symbol.
2. Choose “Apps” or “Apps & notifications”
Afterwards, you have to look for the “Applications” section or similar, keeping in mind that the name may vary depending on the brand of the cell phone.
Generally speaking, this section is usually where other prominent options appear, such as Battery, Fingerprints, Privacy Protection, Security & Emergency, etc.
Once you find it, tap on it and wait for other options to appear.
3. Enter the default applications section
The next step is to look for the “Default Apps” label, which can be found under an additional menu known as “Advanced.”
Now, sometimes, the default applications section is found by directly accessing the “Manage applications” tab, pressing the three vertical dots and then “Other settings”.
4. Select the default applications category
At this point, you need to choose the category of default apps you want to modify. For example, some of the most popular sections are as follows:
- Music
- Tick
- Camera
- Launcher
- Gallery
Once you have selected the category, you just need to choose the new default app . In that case, tap on the app you want to set as default.
Display the prompt window to choose the application
When the operating system configures a specific application for certain actions, the prompt to choose the application does not appear again. This can be a problem for many users who want to have the freedom to make the choice whenever they want.
In that case, follow these steps to make this window appear again and give you the opportunity to switch to a specific application:
1. Go to “Settings”
Find the “Settings” menu and click on the “Apps” section and then on “See all apps.”
2. Choose the default application
The next step is to find the default application that runs every time you perform the desired action, such as opening a browser link or image.
3. Click on “Open by default”
At this point, you need to look for the label with the name “Open by default”.
4. Delete default values
It should be noted here that some mobile brands or Android versions vary on this point. For example, sometimes you will find the label with the name “Clear defaults”, which you will have to press to make the window appear again requesting the application you want to use for a certain action.
Now, if the above does not appear for you, you have to look in the application options for the label with the name “Clear defaults” to stop setting that application as default.
If you follow these steps, the next time you execute the desired action you will notice that you will have to choose between the applications that you have installed and available on your mobile.
Using third-party applications to manage your preferences
If you are bored of opening a file on Android with the default applications, you can always make it easier , faster or more practical by downloading or installing an app . Some of the existing options are the following:
Better Open With
Better Open With is a tool that saves you the hassle of having to choose just one default app to do a task. Thanks to its intuitive interface, it can mimic the Android “Complete action using” or “Remember this choice” window. That way, you’ll always have access to the app you want to choose.
It’s easy to use, just wait for your favorite application to launch, set Better Open With as your default window, and enjoy the magic.
Default App Manager
Default App Manager is a default app manager that lets you set your default alternatives without wasting too much time. It also comes with cool features like viewing compatible apps for different file types, 60+ extensions, etc.
Reset default apps
If at some point you regret having changed many of the apps that came by default on your Android cell phone, it is possible to reset the settings so that everything goes back to the way it was before. This way, you have the possibility of starting from scratch again. Here are the steps to follow:
- Go to the “Settings” menu
- Look for the “Applications” section
- Click on “Manage applications”
- Tap on the three vertical dots located, generally, at the top right of the screen.
- Click on “Other settings”
- Click on “Reset app preferences”
Once you follow the steps above, you need to confirm your choice. This will delete the existing settings of your mobile apps. It will also reset enabled apps, notifications and background data restrictions.
One important thing to keep in mind is that this procedure does not cause you to lose any data from the applications.
Practical example of changing the default application
Now that you know the procedure to open a file on Android with other applications, let’s look at a practical example to understand how this system works.
For example, let’s say you want to change the default web browser that comes with your cell phone. Just open “Settings,” go to “Apps,” then “Default Apps,” choose the “Browser” category, and do the same for the new app you want to use, such as Firefox.
Why modify the default application?
There are several reasons why you might want to change the default apps on your Android device. Some of the most notable ones are:
- Compatibility. With the wide range of applications available today, it is not surprising that many tools offer better support for certain file formats.
- Performance. Many features are faster or much lighter than those installed by default. In this case, it may be worth changing the default app for opening a file on Android.
- Preferences for new tools. You may find a feature that you can install on your smartphone that has more benefits than the system defaults. For example, better interface and usability or even additional features.
- Personal experience. Sometimes, different applications can offer different levels of customization. This leads to improving the aesthetics of the mobile and adapting it to the needs of each user.
In addition to the reasons stated above, some users may want to make these changes for privacy and security reasons; some apps offer more control over this.
Image obtained from the Unsplash website
Troubleshooting common problems
There are a few issues that can occur when trying to open a file on Android after changing the default app . Here are the most popular solutions:
Chosen app does not appear as an alternative
If, after carrying out the procedure to change the default application, you notice that your second chosen app does not appear, you need to check the permissions and system compatibility.
One recommendation is to try reinstalling the app you’ve chosen as your choice. Also try checking the permissions settings to make sure it supports the file extension of the type of file you want to open.
The option to change default apps does not appear
If you have recently performed an update, it is possible that the system settings on your cell phone have changed. In this case, the first thing you need to do is restart your device to see if the situation is resolved.
Now, if nothing happens after the restart, then you should go to “Settings” and search for “Default apps” in the search box that appears at the top of the screen.
The operating system continues to use the default app
If your operating system is still using the default tool to open the files you want, you may need to clear the cache and data.
The procedure to perform the above action is simple, you just have to go to “Settings”, “Applications”, look for the name of the desired application, go to “Storage” and that’s it. There, you have to press “Clear cache” and then “Clear data”.
Please note that by pressing “Clear data” you will reset the application , which means you will lose any information saved in it.
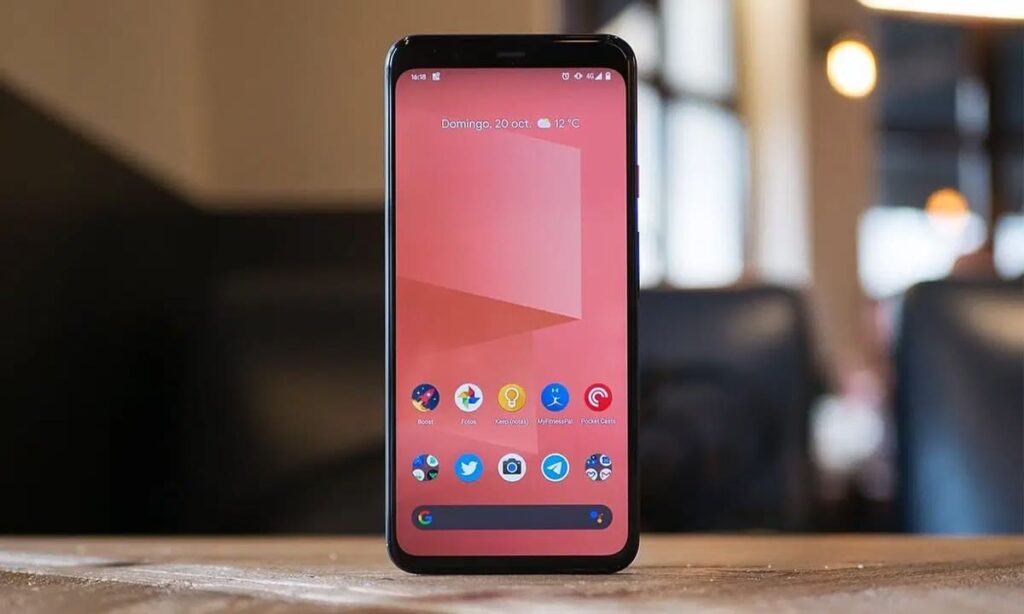
Change your default app and enjoy greater customization
Changing the default way to open files on Android may seem a bit difficult at first glance. However, you should keep calm and follow the steps explained in this article. That way, you will have a better chance of customizing your experience in a powerful way, for whatever reasons.
Now, if you’re thinking about managing your resources effectively, check out the rest of our articles. You’re sure to find useful information that will help you achieve your goal, such as learning about social media management apps and much more.



