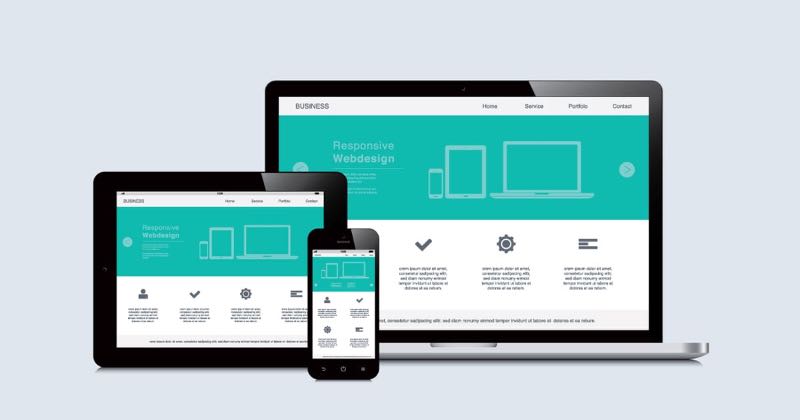
How to mirror your cell phone screen on your computer
Viewing your cell phone screen on your computer is one of the benefits of today’s technology. Could our ancestors have imagined this new facility in their time? We’re sure they couldn’t. However, in this era, not everyone knows how to use this type of technology.
If you are reading this post, it is because you belong to this group of people who do not know how to project the screen of their cell phone on the PC. But, don’t worry! In our article we will teach you how to do it . Don’t miss it!
Learn how to mirror your cell phone screen on your computer
There are several ways to project your cell phone screen on your computer. You can do this by installing an application, with the software from your Android manufacturer, or with any of the following options that we will present to you below:
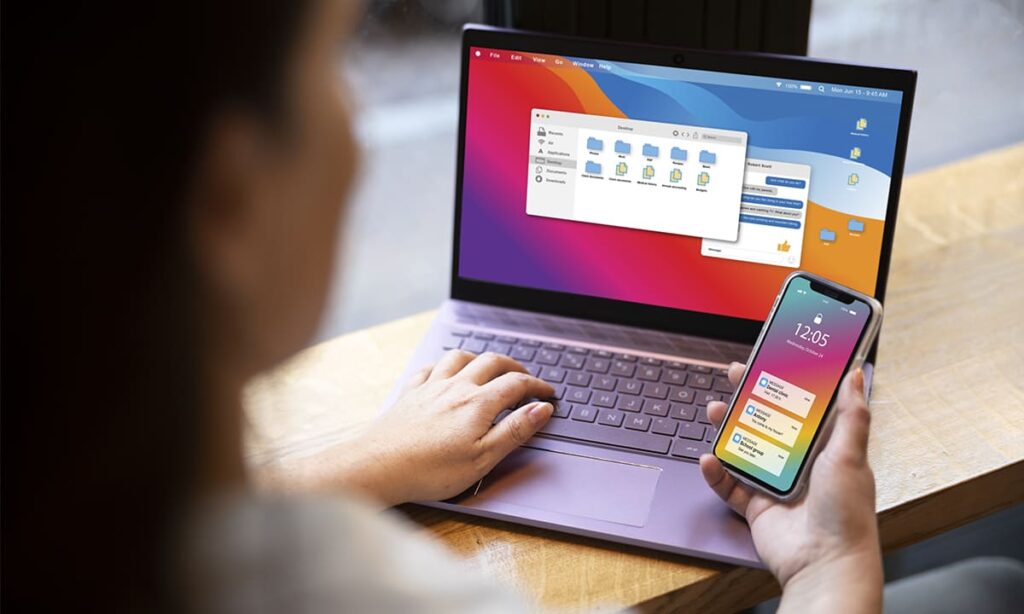
1. Without programs
One way to project your cell phone screen on your computer is to have Windows 10 installed on your computer . Obviously, you must also have your Android phone on hand. Then, follow this step by step:
- Connect your mobile device and your computer to the same Wi-Fi network.
- Access the “Windows Settings” menu. To do this, click on the system icon and then on the gear icon.
- Press “System”.
- Then click on “Projection on this computer”
- A screen will appear where you must add the following settings to be able to duplicate your device on the computer: “Request projection on this device: Only the first time”, “Require PIN for pairing: Never or always” and enter the name of the PC on your mobile to be able to connect.
Finally, grab your phone and swipe down to the notification bar and tap “Send/Broadcast/ Screencast or Mirror”. The system will search for available devices with the projection option and the name of your computer will appear so you can connect. Once connected, your phone’s screen will appear on the computer.

2. With applications
There are numerous applications to view the screen of your cell phone on your computer, whether paid or free. Some of the most downloaded apps from the Google Play store to mirror your screen on your computer are:
1. AirDroid
AirDroid is one of the most used apps, due to its ease of managing the phone from the computer. To install it, follow these instructions:
- Download the AirDroid app on your mobile and PC and register on the platform.
- Connect both devices to the same Wi-Fi network.
- Open the app on your computer and a list of Android devices connected to the same Wi-Fi network will appear.
Finally, pair both devices. Once the Windows app is connected to your mobile phone, tap on the “Mirroring” feature to mirror your Android screen on the PC.
2. AirScreen
Another very popular projecting program is AirScreen. It is a free application that supports multiple protocols and works with various platforms. To view your Android screen on your computer via AirScreen, follow these steps:
- Download and install AirScreen on your computer.
- Connect your mobile and your PC to the same Wi-Fi network.
- Open the program on your computer.
To finish, go to your Android and slide the control panel. Tap on the “AirPlay Mirroring” option and click on the name of the computer you want to connect to. That’s it! You can now view your phone’s screen on your computer.
3. Vysor
With Vysor you can mirror your Android screen to your computer. It also allows you to control your phone with the help of mouse and keyboard on the same desktop. To use this app, just follow these steps:
- Download and install Vysor from Google Play Store on your mobile.
- Enable USB debugging.
- Download Vysor on your computer or open the app from Google Chrome.
- Open the app on PC and connect your Android via USB cable.
- Grant access if any requests appear on the mobile screen.
Finally, when you accept all of them, press “View” on your PC window. A screen will appear with the words “Installing Vysor APK”. Wait for the installation to finish and you will be able to see your phone’s screen on the PC.
3. Manufacturer PC Suite
Another way to project the screen of your cell phone on your computer is to use the manufacturer’s software , the name of which varies depending on the type of device. For example, in the case of Samsung devices it is called “Samsung Flow”. In Huawei it is “HiSuite” and for Xiaomi it is “Mi PC Suite” .
Connect the mobile to the PC
This is the easiest step. Connect your Android to your computer with a cable. If possible, use a quality cable so that it doesn’t disconnect if you manipulate the phone while it’s connected. You could lose the connection.
If this is the first time you connect your phone with its USB debugging cable, the phone will ask you for permission to activate it. You must grant this permission or it will not work. In the following lines we will explain how to do it.
Enable USB debugging to see your mobile screen
As you may have noticed, there are apps that require you to connect your mobile phone to your computer via USB cable. For the synchronization to be successful, you will need to activate USB debugging . To do so, follow these steps:
- Go to the “Settings” section on your Android.
- Select “System Information” and look for “Build Number”. You need to click on the build number many times until you get a message saying “Android Developer Options have been enabled”.
- Then, go back to the “Settings” menu and enter “System”.
- Finally, tap on “Developer options”, find the “USB debugging” section and enable it. When you’re done mirroring your screen, turn off USB debugging.
Mirroring your phone screen on your computer is now much easier!
As you may have noticed, there are many ways to mirror your phone screen to your computer. Some of them involve connecting a USB cable from your phone to the PC, other options are simpler. But all of them are equally reliable and viable.
They are a very useful solution if you need to make presentations or work from your phone more comfortably. Likewise, if you are looking for an application to transfer files to the computer without using cables, in our post we have one that is very useful. Don’t stop reading us!



